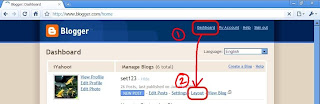What is AVG Anti-Virus Free Edition?
AVG Anti-Virus Free Edition is a best free anti-virus by Grisoft. It can provide basic anitviurs and antispyware protection for windows. It is also very helpful for real-time protection from poisoned web pages.
Why you need to remove or uninstall AVG Anti-Virus?
You need to remove or uninstall AVG antivirus for several causes. Some of the causes are given below:
- If your AVG is became a corrupted virus signatures, it's funcitonality goes down and you need to remove it.
- Because corrupted virus signatures have caused it not to update properly or it would not start properly. Then it it needs to be reinstalled.
- Moreover, if you install a new email client after AVG, you'll need to uninstall it and reinstall it so this email program is protected. Otherwise, your email will not be protected.
- Moreover, if you want to install other anti-virus software, you also need to uninstall it.
The main reason behind this is that at the installation time, no uninstall utility is installed. So, how dare you to uninstall that? But soon you will learn the way to uninstall or remove it from your PC easily.
Here I will mention several methods. Guys apply them step-by-step. Try them from the first. Not last.
Method 01:
- Download AVG Remover Tool tool from http://www.avg.com/download-tools.
- After downloading, run it by double clicking.
- When finished, restart your pc and check whether it exists or gone (I mean remove or uninstall).
- If gone then smile. Otherwise, apply "method 02".
- Download AVG antivirus to your desktop from Download AVG Antiviurs.
- Double-click on the downloaded file to run it, when it finished downloading.
- At the time of installation, when it gives options like (Add/Remove Components, Repair installation and Uninstall), choose Uninstall from them.
- After the completion of uninstallation, restart your computer.
- Hopefully, it removes and smile now. Ok, if not follow "Method 03".
- Go to Start -> Run.
- Type regedit and hit Enter key.
- Navigate the following location:
- HKEY_LOCAL_MACHINE\SOFTWARE\AVG
- HKEY_LOCAL_MACHINE\SOFTWARE\Microsoft\Windows\CurrentVersion\Uninstall\AVG8Uninstall
- Right click on AVG and AVG8Uninstall respectively, and select Delete to remove the AVG related registry keys.
- Now, I think your problem is totally solved. Not yet....one last step, go to "Method 04".
- Download AVG antivirus to your desktop from Download AVG Antiviurs and install it.
- Next download Revo Uninstaller and install it.
- Now run Revo Uninstaller and remove AVG.
- Sounds great!! I think you success to remove AVG.
http://itis123.blogspot.com
Remove AVG and Enjoy !!
If you are enjoyed this post, please consider to leave a comment at the comment section of this page or Subscribe to the feed to get new articles which will be delivered to your feed reader.